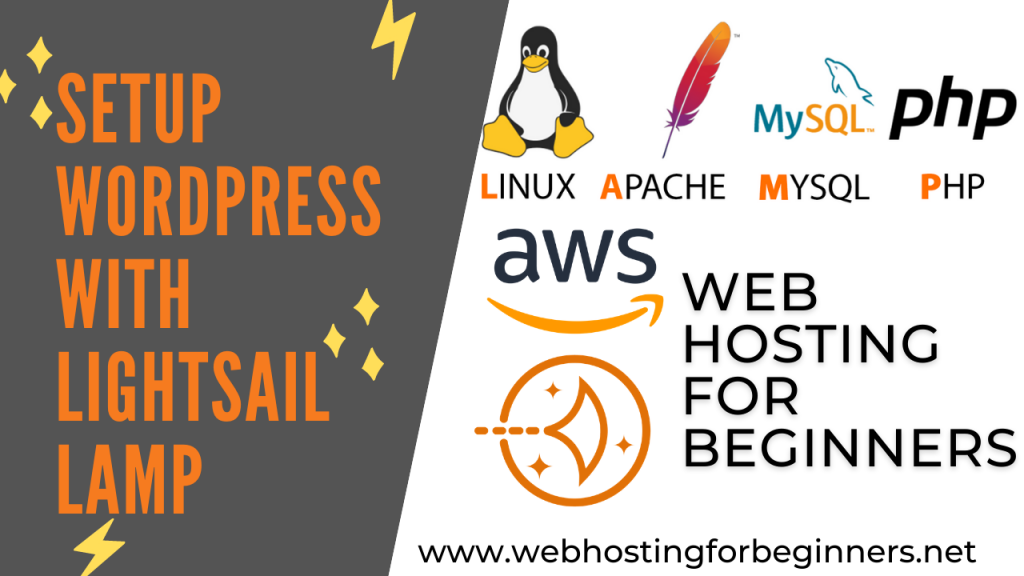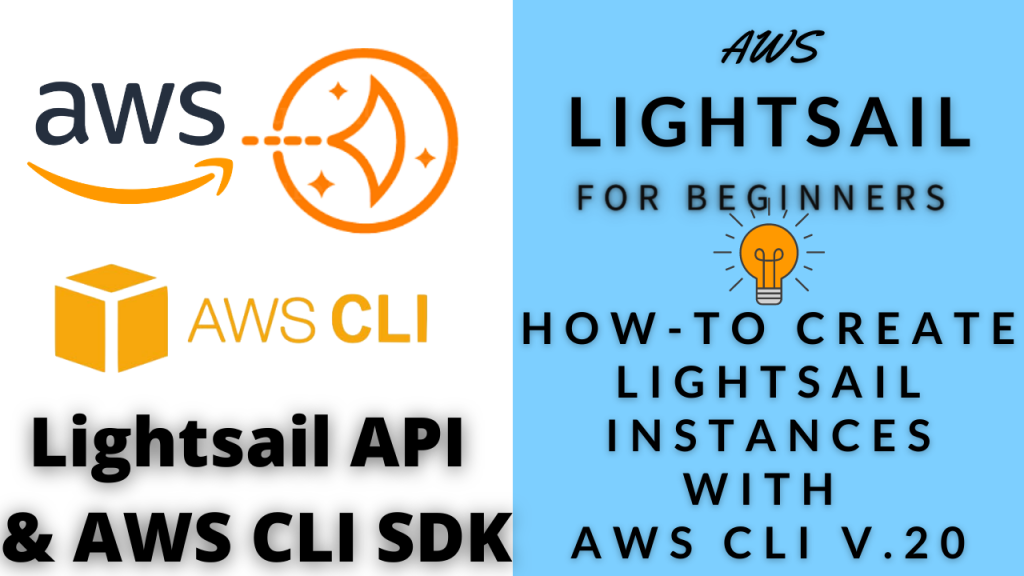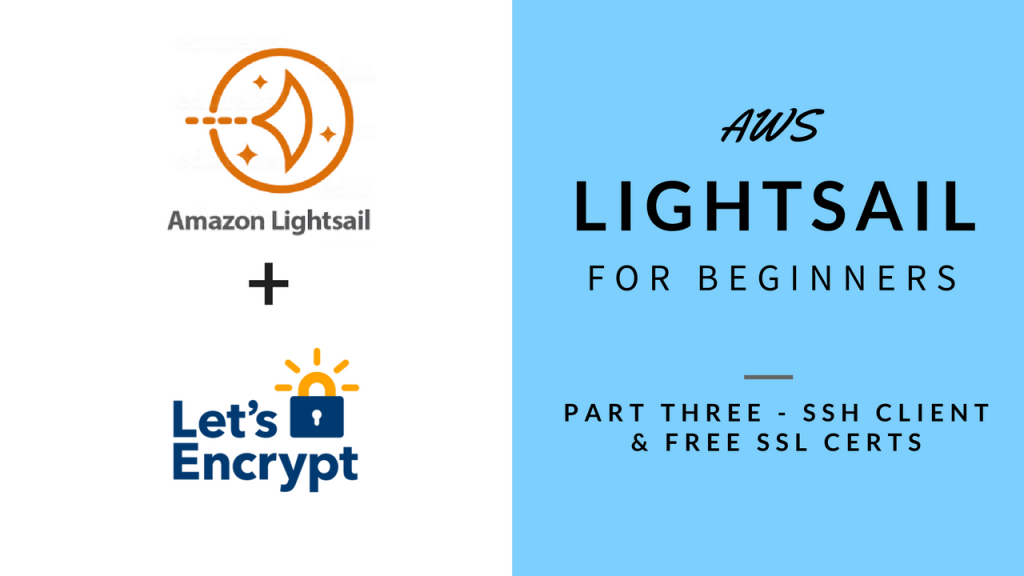In this tutorial I will walk you through setting up a basic vanilla WordPress site on a LAMP setup. For those that don’t know, LAMP stands for Linux – Apache – MySQL – PHP and it’s the most common configuration for Applications like WordPress. On this channel I’ve done video tutorials on setting up Multi-instance WordPress using ServerPilot, RunCloud which are cloud web host management services. Also using Plesk and WHM/Cpanel with their Lightsail Blueprints. All of these provide ways to install multiple WordPress instances on a single Lightsail server or instance. Today we’ll walkthrough a manual way of installing WordPress or actually any other website application just using a LAMP setup. This will be useful for those that don’t want the overhead of a webhost management software like the ones mentioned above.
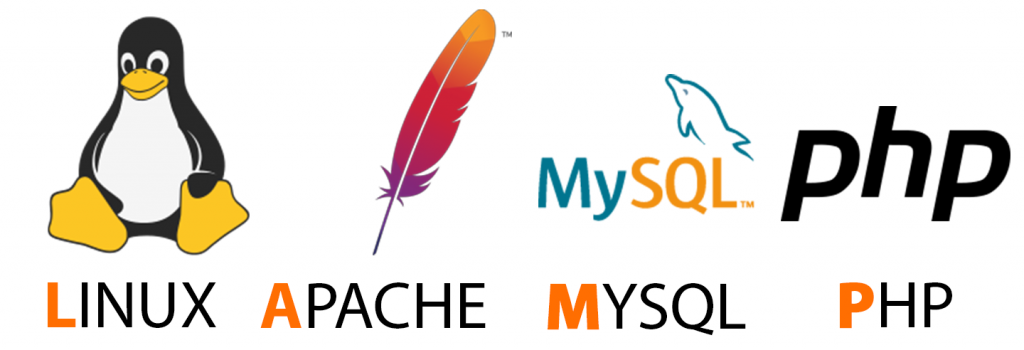
Steps:
- Create lightsail instance with LAMP PHP 7 blueprint (This is Bitnami LAMP stack by the way)
- Setup DNS for the domain we’ll be using so it has time to propagate.
- Download the Private keys from AWS Account page
- Setup Bitvise SSH Client. You can use any other SSH/SFTP program but suggest you use one that has a File manager and SSH both.
- Run the following commands to create the directories and assign the necessary permissions. Replace the USERNAME and GROUP placeholders with the same username and group you used when installing the stack. Also replace the domain ‘mukesh.me’ references with your own directory/website.
wget https://wordpress.org/latest.zip -P .
sudo unzip latest.zip -d /opt/bitnami/
sudo mv /opt/bitnami/wordpress /opt/bitnami/mukesh.me
sudo chown -R bitnami:daemon /opt/bitnami/mukesh.me
sudo chmod -R g+w /opt/bitnami/mukesh.me
sudo find /opt/bitnami/mukesh.me -type f -exec chmod 664 {} \;
sudo find /opt/bitnami/mukesh.me -type d -exec chmod 775 {} \;6. Create and edit the sudo vim /opt/bitnami/apache2/conf/vhosts/mukesh.me-vhost.conf file and add the configuration block shown below ( (remember to replace mukesh.me with your domain) :
<VirtualHost _default_:80>
ServerName mukesh.me
ServerAlias www.mukesh.me
DocumentRoot /opt/bitnami/mukesh.me
<Directory "/opt/bitnami/mukesh.me">
Options -Indexes +FollowSymLinks -MultiViews
AllowOverride All
Require all granted
</Directory>
</VirtualHost>7. Create and edit the sudo vim /opt/bitnami/apache2/conf/vhosts/mukesh.me-https-vhost.conf file and add the configuration block shown below (remember to replace mukesh.me with your domain):
<VirtualHost _default_:443>
ServerName mukesh.me
ServerAlias www.mukesh.me
DocumentRoot /opt/bitnami/mukesh.me
SSLEngine on
SSLCertificateFile "/opt/bitnami/apache2/conf/bitnami/certs/server.crt"
SSLCertificateKeyFile "/opt/bitnami/apache2/conf/bitnami/certs/server.key"
<Directory "/opt/bitnami/mukesh.me">
Options -Indexes +FollowSymLinks -MultiViews
AllowOverride All
Require all granted
</Directory>
</VirtualHost>8. Restart the Apache server:
sudo /opt/bitnami/ctlscript.sh restart apacheYou should now be able to access the application at http://SERVER-IP/.
9. Setup WP Database
sudo mysql -u root -p10. Type the password found in bitnami_application_password
create database wpdb;11. Create user
CREATE USER 'wpuser'@'localhost' IDENTIFIED BY '$TGWREGQ$T#$TGRG#$TRAGAG';
grant all privileges on wpdb.* to wpuser@localhost;
quit12. Create Bitnami SSL Cert and follow the prompts
sudo /opt/bitnami/bncert-toolSay N to any redirects put in the configuration. Instead you can add redirects in .htaccess
Note that if you intend to put CDN in front of this website then I would suggest not to setup SSL on the server. It seems to complicate the CDN setup.
13. Run the WordPress install by visiting https://yourdomain
All videos tutorials on the website as well as the YouTube channel aim to provide a simplified process for a specific scenario; there could be many different factors and unique use cases you may have. The tutorials may not cover every situation; so treat is as a starting point or learning concept to apply to your unique situations, and consider this inspiration but not prescription or explicit direction.