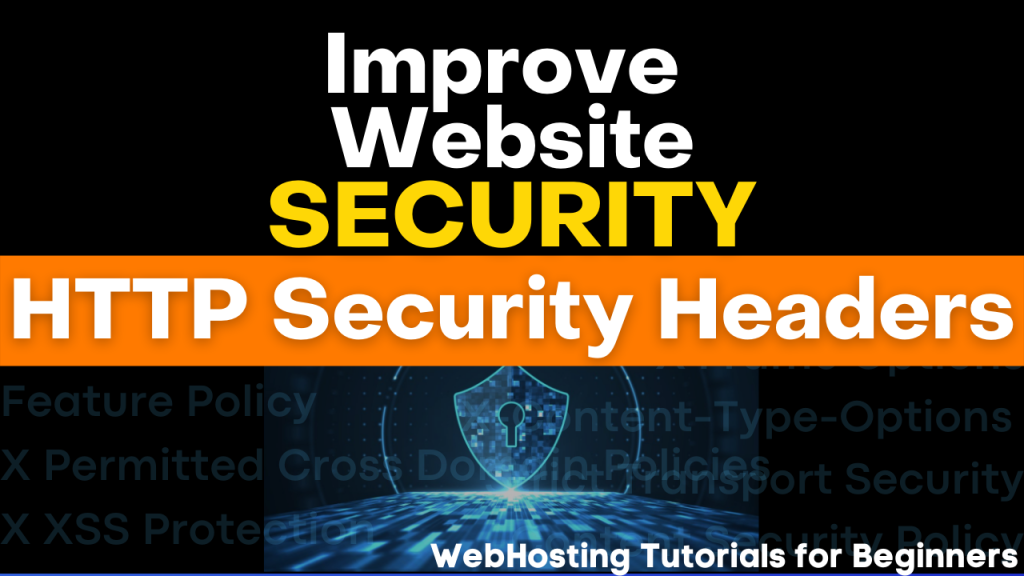In this video we walkthrough setting up Lightsail Alarm Notifications. This is a feature that should notify you by SMS or Email when your instances are experiencing spikes in usage. I would recommend using an external monitoring service in addition to this service as I don’t believe it covers all outage scenarios currently. But it is available, and let’s see how to set it up.
Steps
- Sign in to the Lightsail console.
- On the Lightsail home page, choose Account on the top navigation menu.
- Choose Account in the drop-down menu.
- Choose Add email address or Add SMS number in the Notification contacts section on the Profile & contacts tab.
- Complete one of the following steps:
- If you are adding an email address, choose the AWS Region where you want to add the notification contact. Enter your email address into the text box. Add email address for each Region where you have AWS lightsail resources.
- If you are adding an SMS number, choose the AWS Region where you want to add the notification contact. Choose the country of your mobile number, and enter it into the text box. The country code is already entered for you.
Note
SMS text messaging is not supported in all AWS Regions in which you can create Lightsail resources, and text messages cannot be sent to some countries and regions of the world. For more information, see SMS text messaging support. - Choose Add contact.
When you add an email address as a notification contact, a verification request is sent to that address. The verification request email contains a link that the recipient must click to confirm that they want to receive Lightsail notifications. SMS messaging does not require verification. - Choose I understand.
Your email address or mobile phone number is added to the Notification contacts section. Email addresses are not verified until you complete the verification process in the following steps. Notifications are not sent to the email address until after you verify it. Choose Resend next to one of your regional email addresses to send another verification request if the verification request got lost, or was deleted.
Note
SMS messaging does not require verification. Therefore, you don’t need to complete steps 8 through 10 in this procedure after you add an SMS notification contact. - Open the inbox for the email address that you added as a notification contact in Lightsail.
- Open the AWS Notification – Subscription Confirmation email from no-reply@sns.amazonaws.com.
Note
Check the mailbox’s spam and junk folders if the verification request is not in the inbox folder. - Choose Confirm subscription in the email to confirm that you want to receive Lightsail notifications.
A browser window opens to the following page confirming your subscription. To unsubscribe, choose click here to unsubscribe on the page. Or, if you have closed the page, complete the steps to delete your notification contacts.
Creating instance metric alarms using the Lightsail console
Complete the following steps to create an instance metric alarm using the Lightsail console.
- Sign in to the Lightsail console.
- On the Lightsail home page, choose the Instances tab.
- Choose the name of the instance for which you want to create alarms.
- Choose the Metrics tab on the instance management page.
- Choose the metric ‘Status Check Failures’ in the drop-down menu under the Metrics Graphs.
- Choose Add alarm in the Alarms section of the page.
- Choose a comparison operator value in the drop-down menu. Example values are greater than or equal to, greater than, less than, or less than or equal to.
- Enter a threshold for the alarm for 2 failures.
- Enter the data points to alarm.
- Choose the evaluation periods. The period can be specified in 5-minute increments, from 5 minutes up to 24 hours.
- Choose one of the following notification methods:
- Email — You are notified by email when the alarm state changes to ALARM.
- SMS text message — You are notified by SMS text message when the alarm state changes to ALARM. SMS messaging is not supported in all AWS Regions in which you can create Lightsail resources, and SMS text messages cannot be sent to all countries/regions. For more information, see SMS text messaging support.
Note
You are required to add an email address or mobile phone number if you select to be notified by email or SMS but you haven’t yet configured a notification contact in the resource’s AWS Region. For more information, see Notifications in Amazon Lightsail.
(Optional) Choose Send me a notification when the alarm state change to OK to be notified when the alarm state changes to OK. This option is available only if you choose to be notified by Email or SMS text message.
(Optional) Choose Advanced settings, and then choose one of the following options:
Choose how the alarm should treat missing data The following options are available:
Assume it’s not within the threshold (Breaching threshold) — Missing data points are treated as “bad” and breaching the threshold.
Assume it’s within the threshold (Not breaching threshold) — Missing data points are treated as “good” and within the threshold.
Use the value of the last good datapoint (Ignore and maintain the current alarm state) — The current alarm state is maintained.
Do not evaluate it (Treat missing data as missing) — The alarm doesn’t consider missing data points when evaluating whether to change state.
Choose Send a notification if there is insufficient data to be notified when the alarm state changes to INSUFFICIENT_DATA. This option is available only if you choose to be notified by Email or SMS text message.
Choose Create to add the alarm.
To edit the alarm later, choose the ellipsis icon (⋮) next to the alarm you want to edit, and choose Edit alarm.
Additional Links: https://lightsail.aws.amazon.com/ls/docs/en_us/articles/amazon-lightsail-alarms#configuring-alarm
All videos tutorials on the website as well as the YouTube channel aim to provide a simplified process for a specific scenario; there could be many different factors and unique use cases you may have. The tutorials may not cover every situation; so treat is as a starting point or learning concept to apply to your unique situations, and consider this inspiration but not prescription or explicit direction.